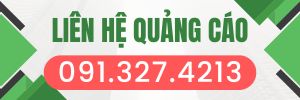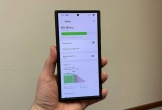Google Chrome là trình duyệt web được đa số người dùng ưa thích vì nhanh, tiện lợi, đáng tin cậy, hoạt động ổn định trên mọi nền tảng và có thể đồng bộ hóa lịch sử duyệt web, dấu trang, mật khẩu và tự động điền biểu mẫu chi tiết.
Dù khá tiện lợi nhưng có đôi lúc trình duyệt này cũng mang tới sự bực bội cho người dùng vì gặp lỗi không thể truy cập được gây ảnh hưởng tới quá trình làm việc lướt wed...Dù vậy, theo các chuyên gia công nghệ, ở bất cứ trình duyệt nào chất lượng đường truyền đều không thể ổn định suốt. Do đó khi gặp lỗi này người dùng hãy thử khắc phục bằng một vài thủ thuật theo đúng tiêu chuẩn hướng dẫn dưới đây:
Xóa bộ nhớ cache, lịch sử duyệt web và cookie
Bộ nhớ cache bị lỗi có thể làm ảnh hưởng đến trải nghiệm duyệt web. Vì vậy nên thường xuyên xóa bộ nhớ cache của trình duyệt, thao tác này không có bất kỳ tác hại nào nhưng mang tới hiệu quả trình duyệt khá cao cho người dùng.
Để thực hiện thủ thuật này người dùng hãy mở Google Chrome, nhấp vào menu 3 chấm ở trên cùng sau đó hãy điều hướng đến More tools (Công cụ khác) > Clear browsing data (Xóa dữ liệu duyệt…). Tiếp theo, vào Advanced (Nâng cao) và chọn Cache and Cookies files (Cookie và các dữ liệu khác của trang web) để xóa.
 |
Trình duyệt Google Chrome mắc lỗi không thể truy cập có nhiều thủ thuật khắc phục đơn giản. Ảnh minh họa |
Đặt lại Cài đặt trong Chrome
Đôi khi bản cập nhật Chrome có thể làm ảnh hưởng đến cài đặt trình duyệt trên thiết bị. Google Chrome có sẵn tùy chọn đặt lại cài đặt trình duyệt chỉ với một cú nhấp chuột.
Bước đầu tiên hãy tiến hành khởi chạy Chrome và mở Settings (Cài đặt) rồi kéo xuống và nhấp vào Advanced (Nâng cao) để mở tất cả Cài đặt.Tiếp tục kéo xuống phần Reset and clean up (Đặt lại và dọn dẹp) và nhấn Restore settings to their original defaults (Khôi phục cài đặt về mặc định ban đầu).
Lưu ý, cách này sẽ vô hiệu hóa tất cả các tiện ích mở rộng trong trình duyệt, xóa dữ liệu tạm thời và xóa tất cả cookie nhưng không ảnh hưởng đến dấu trang, lịch sử và mật khẩu đã lưu.
Thay đổi địa chỉ IPv4 DNS
Muốn thay đổi địa chỉ IPv4 DNS hãy mở Control Panel rồi nhấp vào View Network Status and Tasks. Nhấn tiếp vào Change adapter settings ở danh sách thư mục bên trái. Nhấn đúp vào biểu tượng Internet đang sử dụng. Tiếp tục nhấn vào Properties và chọn Internet Protocol Version 4 (TCP / IPv4) rồi nhập địa chỉ DNS mới. Nhập địa chỉ máy chủ DNS công cộng của Google rồi nhấn vào Validate settings upon exit, sau đó chọn OK.
Tắt các tiện ích mở rộng của Chrome
Các tiện ích mở rộng (Extension) đóng vai trò quan trọng trong hệ sinh thái Chrome, giúp người dùng bổ sung thêm một số tính năng cần thiết vào giao diện trình duyệt. Tuy nhiên, một số tiện ích mở rộng lại không được nâng cấp thường xuyên, dễ bị lỗi thời và không còn tương thích với các phiên bản Chrome mới.
Nếu đã cài đặt nhiều tiện ích mở rộng Chrome thì rất khó có thể biết tiện ích mở rộng nào đang gây ra sự cố. Vì vậy, giải pháp đơn giản nhất là vô hiệu hóa tất cả tiện ích mở rộng, sau đó mỗi lần chỉ cài một cái thực sự cần thiết bằng cách mở Google Chrome, nhấn vào vào menu ba chấm ở trên cùng rồi điều hướng đến More tools (Công cụ khác) > Extensions (Tiện ích mở rộng). Trong hệ thống sẽ tự mở menu Extension. Nhấn tiếp vào nút Delete (Xóa) để xóa các tiện ích mở rộng không cần thiết trên Chrome.
Tác giả: Ngọc Nga (T/h)
Nguồn tin: vietq.vn