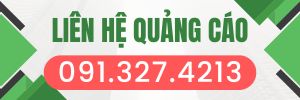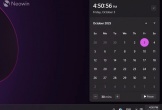|
Ảnh minh họa. |
Đầu tiên bạn cần ngắt kết nối máy tính khỏi internet và không sử dụng nó cho đến khi đã làm sạch máy tính hoàn toàn nhằm tránh để phần mềm độc hại làm rò rỉ dữ liệu cá nhân. Điều này được khai thác nhờ chế độ Safe Mode của Microsoft.
Trong khi với Windows 7 hoặc 8, việc vào Safe Mode là tương đối dễ thì ở Windows 10 khó hơn nhiều. Để làm điều này, bạn hãy nhấp vào nút Start, chọn nút Power như khi khởi động lại nhưng không nhấp vào bất cứ điều gì. Tiếp theo giữ Shift và nhấn Reboot.
Khi trình đơn thả xuống, chọn Troubleshooting > Advanced Options > Startup Settings. Ở cửa sổ tiếp theo nhấp vào Restart và chờ màn hình tiếp theo xuất hiện. Tiếp theo bạn thấy trình đơn với tùy chọn khởi động được đánh số, hãy chọn số 4 là Safe Mode. Bạn cũng có thể nhấn số 5 để vào Safe Mode with Networking khi muốn kết nối với bất kỳ máy quét trực tuyến nào.
Nếu trong Safe Mode mà máy tính chạy nhanh có thể nó nhiễm phần mềm độc hại hoặc có quá nhiều chương trình khởi động cùng Windows.
Xóa tập tin tạm
Khi đang ở Safe Mode, bạn có thể chạy quét virus, nhưng trước khi làm điều đó hãy xóa các tập tin tạm. Điều này giúp tăng tốc độ quét virus, giải phóng không gian hoặc thậm chí thoát khỏi phần mềm độc hại. Để làm điều này hãy sử dụng tiện ích Disk Cleanup bằng cách gõ Disk Cleanup vào thanh tìm kiếm.
Quét phần mềm độc hại
Nếu đã có chương trình chống virus hoạt động trên máy tính, bạn hãy sử dụng nó để kiểm tra mã độc, mặc dù nó không thể phát hiện 100% phần mềm độc hại hoặc mã độc.
Có hai loại chương trình chống virus. Nó có thể là các chương trình chống virus theo thời gian thực, chạy trong nền hoặc liên tục theo dõi phần mềm độc hại. Tùy chọn khác là quét theo yêu cầu, tìm phần mềm độc hại khi bạn mở chương trình theo cách thủ công và chạy công cụ quét.
Nếu cho rằng máy tính bị nhiễm, trước tiên bạn nên sử dụng máy quét theo yêu cầu và sau đó quét toàn bộ bằng chương trình chống virus theo thời gian thực. Một số tiện ích miễn phí có thể kể đến như BitDefender Free Edition, Kaspersky Virus Removal Tool, Malwarebytes, Microsoft Malicious Software Removal Tool, Avast SuperAntiSpyware.
Quét bằng Malwarebytes
Để minh họa, bài viết sẽ chọn Malwarebytes. Nếu không thể truy cập internet hoặc tải Malwarebytes trên máy tính bị nhiễm, bạn hãy tải nó trên máy tính khác, lưu vào ổ flash USB và cài đặt vào máy tính bị nhiễm từ USB.
Ban đầu nó sẽ tự động kích hoạt bản trả phí mà bạn có thể sử dụng trong 2 tuần, và bạn sẽ không bị tính phí sau khi thử nghiệm kết thúc. Để quét, chuyển từ thẻ Dashboard sang Scan. Giữ lựa chọn quét theo mặc định (Threat Scan) và nhấn vào Start Scan. Nhưng trước đó bạn nên kiểm tra bản cập nhật trước khi chạy quét.
Một khi quá trình quét hoàn tất, Malwarebytes sẽ cho bạn thấy kết quả. Nếu tìm thấy bạn hãy hoàn tất quá trình quét bằng cách chọn Remove Selected ở phía dưới để xóa các phần mềm độc hại trước khi khởi động lại máy tính.
Chỉnh sửa trình duyệt web
Một đặc điểm phổ biến của nó là sửa đổi trang chủ trình duyệt hiển thị quảng cáo, ngăn chặn trình duyệt và thường làm bạn khó chịu. Do đó, bạn nên thay đổi trang chủ cũng như tùy chọn kết nối trên nó.
Đối với Internet Explorer, nhấp chuột phải vào nút Start > Control Panel > Internet Options. Tìm cài đặt Home Page trong tab General và xác minh rằng đó không phải là một trang web. Với Chrome, Firefox hoặc Edge, chỉ cần đi tới cửa sổ cài đặt của trình duyệt để kiểm tra cài đặt Home Page của bạn.
Khôi phục tập tin Windows bị hỏng
Nếu không thể loại bỏ phần mềm độc hại hoặc nếu Windows không hoạt động đúng cách, bạn có thể phải cài đặt lại Windows. Nhưng cần nhớ sao lưu dữ liệu trước khi thực hiện.
Khi bạn đã sao lưu tất cả mọi thứ, hãy cài đặt lại Windows từ đĩa đi cùng máy tính, tải xuống tập tin cài đặt từ Microsoft hoặc sử dụng tùy chọn khôi phục về trạng thái nhà sản xuất nếu có.
Tác giả: Huy Hoàng