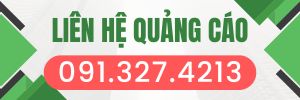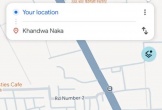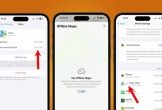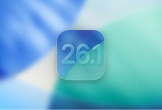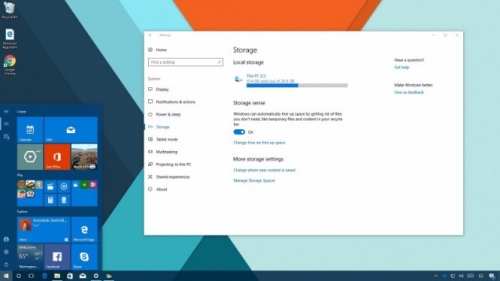 |
Storage Sense cho phép dọn dẹp các tập tin không cần thiết trong Windows 10 |
Kích hoạt Storage Sense
Để kích hoạt Storage Sense bạn cần truy cập vào trang Settings, sau đó nhấp vào nút Start và chọn Settings ở bên trái. Nhấp vào System ở cửa sổ bật lên. Ở phía bên trái, bạn sẽ thấy các danh mục, hãy nhấp vào Storage.
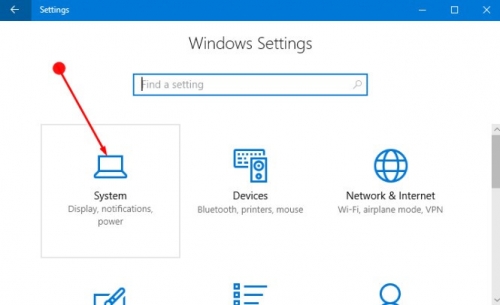 |
|
Nhấn System trong cửa sổ Windows Settings để thay đổi thiết lập hệ thống
Tìm danh mục Storage Sense và chuyển đổi nó sang trạng thái On cho phép kích hoạt tính năng tự động làm sạch tập tin. Khi đã hài lòng để Windows làm mọi thứ, bạn hãy đóng tất cả các cửa sổ này lại.
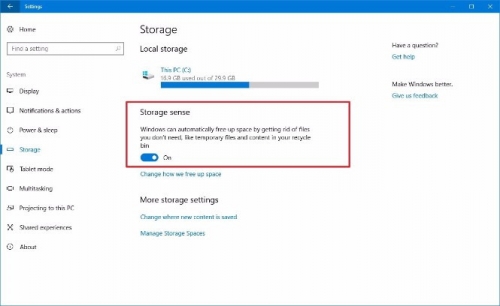 |
Chuyển công tắc bật/tắt của Storage Sense sang trạng thái On |
Tùy chỉnh nội dung được dọn dẹp
Bằng cách bật tùy chọn Storage Sense, nó sẽ tự động làm sạch mọi thứ có thể. Nếu muốn xem Storage Sense đang làm sạch và kích hoạt/vô hiệu hóa những gì nó có thể làm, bạn hãy làm như vậy bằng cách nhấp vào liên kết bên dưới công tắc “Change how we free up space”. Ở đây bạn sẽ thấy một vài tùy chọn cho Storage Sense.
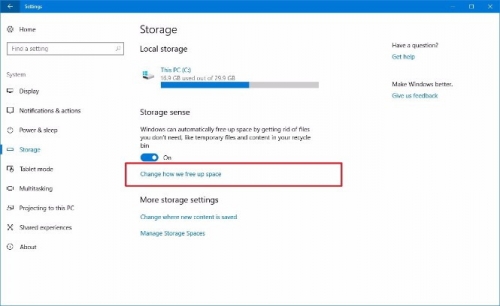 |
Nhấn Change how we free up space để truy cập vào nhiều tùy chỉnh cho Storage Sense |
- Xóa tập tin tạm thời
Tùy chọn đầu tiên gọi là “Delete temporary files that my apps aren’t using”. Khi sử dụng Windows, quá trình cài đặt và gõ cài đặt phần mềm hoặc ứng dụng sẽ tạo ra những tập tin bị bỏ lại không cần thiết. Thông thường, phần mềm làm sạch các tập tin này sau khi chúng không còn cần thiết, nhưng trong một số trường hợp một số tập tin bị bỏ lại.
Điều này khiến chúng chiếm dụng không gian lưu trữ mà bạn có thể sử dụng cho những công việc hữu ích. Kiểm tra tùy chọn này sẽ cho phép Windows xác định vị trí và dọn dẹp các tập tin đó để mở rộng thêm không gian lưu trữ.
- Xóa các tập tin cũ trong Recycle Bin
Tùy chọn thứ hai gọi là “Delete files that have been in the recycle bin for over 30 days”. Bất kỳ tập tin trong thùng rác sẽ được tự động làm sạch nếu nó vẫn còn ở đó sau 30 ngày. Hãy nhớ rằng nếu bạn xóa một tập tin bằng tay (chẳng hạn như nhấn phím Delete trên bàn phím hoặc nhấp chuột phải vào tập tin và nhấp vào Delete), tập tin sẽ ở trong thùng rác và tiếp tục chiếm dung lượng lưu trữ cho đến khi bạn yêu cầu Windows làm rỗng nó.
Nếu nội dung thùng rác của bạn thường xuyên đạt đến hàng gigabyte dung lượng, lựa chọn này sẽ giúp bạn tiết kiệm được một số lượng lớn không gian lưu trữ.
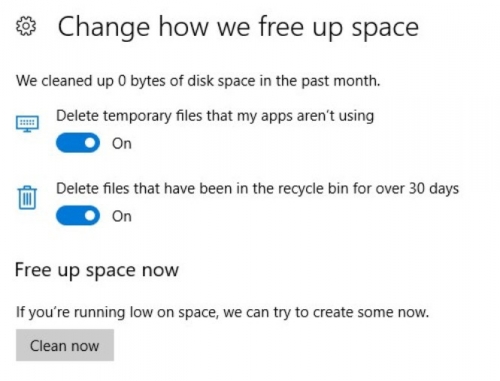 |
Các tùy chỉnh có sẵn khi người dùng giải phóng không gian lưu trữ bằng Storage Sense |
- Làm sạch bằng tay
Nếu nghi ngờ có một số tập tin tạm cần làm sạch, bạn có thể nhấp vào nút Clean Now ở cuối giao diện làm việc. Điều này sẽ kích hoạt Storage Sense để thực hiện việc làm sạch, do đó bạn không cần phải chờ đợi để thực hiện thao tác quét tiếp theo để giải phóng không gian.
Tác giả: Thành Luân(Ảnh chụp màn hình)
Nguồn tin: Báo Thanh Niên