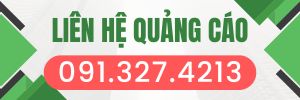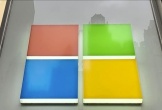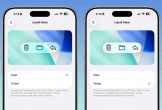Chế độ chia đôi màn hình hoặc sử dụng cửa sổ đa tác vụ không hẳn là mới. Chúng đã là tính năng tiêu chuẩn trên hầu hết các điện thoại thông minh của Samsung. Với việc hãng điện thoại ra mắt dòng Z Flip, Samsung đã nâng tầm tính năng này lên một tầm cao mới khi cung cấp trải nghiệm sử dụng như một chiếc laptop.
Nhờ sự cải tiến của dòng sản phẩm Z Flip, việc sử dụng chia đôi màn hình giờ đây là một trải nghiệm tiện lợi hơn và may mắn thay, việc triển khai chúng chỉ mất một vài bước đơn giản.
 |
|
Cách chia đôi màn hình trên Galaxy Z Flip 4 bằng khay ứng dụng
Galaxy Z Flip 4 có khay Đa cửa sổ, có thể được xem như một thanh điều khiển màu xám nhô ra từ phía bên phải màn hình của bạn. Thao tác này sẽ mở ra một menu chứa các ứng dụng được sử dụng nhiều nhất của bạn.
Thậm chí bạn hoàn toàn có thể lưu hai ứng dụng được ghép nối từ trước và khởi động cùng một lúc. Quá trình này khá đơn giản, nhưng bạn có thể cần phải chỉnh sửa khay nếu bạn muốn truy cập chia đôi màn hình nhanh hơn vào lần tới.
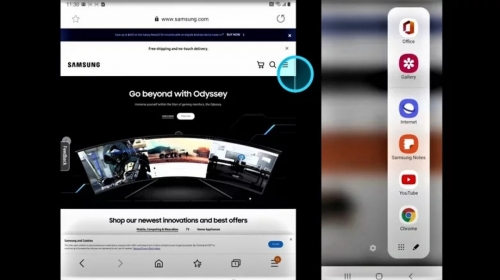 |
|
Vuốt khay nhiều cửa sổ sang trái.
Chọn một ứng dụng từ menu. Sau đó nhấn và giữ biểu tượng của nó.
Kéo biểu tượng lên phía trên cùng hoặc dưới cùng của màn hình (biểu tượng này trở thành trái hoặc phải khi ở chế độ ngang).
Sau khi lặp lại các bước từ 1 đến 3 cho ứng dụng thứ hai, các ứng dụng bạn đã chọn bây giờ sẽ chạy độc lập trên cả hai mặt của màn hình.
Để tăng hoặc giảm kích thước cửa sổ của từng ứng dụng, hãy nhấn và kéo thanh phân cách ở giữa.
Cách thực hiện chia màn hình Galaxy Z Fold 4 qua đa nhiệm
Mặc dù sử dụng khay đa cửa sổ của Samsung giúp mở ứng dụng nhanh hơn, nhưng bạn vẫn có thể chọn tùy chọn chia đôi màn hình đã có sẵn trên hầu hết các điện thoại Android. Quá trình này giống với bất kỳ thiết bị Android nào, trong đó bạn phải mở các ứng dụng mong muốn của mình gần đây hoặc ít nhất là chạy ở chế độ nền.
Tuy nhiên, hãy lưu ý rằng không phải tất cả các ứng dụng đều hỗ trợ chế độ chia đôi màn hình.
 |
|
Nhấn vào nút Gần đây, xuất hiện dưới dạng ba đường dọc ở dưới cùng bên trái của màn hình.
Vuốt sang trái để cuộn qua các ứng dụng.
Sau khi tìm thấy ứng dụng bạn muốn sử dụng chia đôi màn hình, hãy nhấn vào biểu tượng của ứng dụng đó ở khu vực trung tâm trên cùng.
Sau khi menu bật lên, hãy chọn "Mở ở chế độ xem chia đôi".
Lặp lại các bước từ 1 đến 4 cho ứng dụng thứ hai, sau đó các ứng dụng bạn đã chọn bây giờ sẽ hiển thị ở chế độ chia đôi màn hình.
Để lưu kết hợp ứng dụng này, hãy nhấn vào thanh phân cách ở giữa, sau đó chọn biểu tượng ngôi sao từ menu (tùy chọn này chỉ khả dụng khi sử dụng tính năng chia đôi màn hình trên Galaxy Z Fold 4 và có thể không xuất hiện trên các mẫu cũ hơn).
Chọn nơi lưu kết hợp ứng dụng, sau đó chạm vào nó để mở ngay cả hai ứng dụng trên màn hình chia nhỏ.
Sử dụng tính năng chia màn hình trên Galaxy Z Flip 4 với 3 ứng dụng
Cách sử dụng màn hình chia ba chiều của Galaxy Z Flip 4 qua khay đa cửa sổ:
Vuốt sang trái trên thanh nhiều cửa sổ màu xám ở bên phải.
Nhấn và kéo biểu tượng ứng dụng sang một trong hai bên của màn hình.
Làm tương tự cho ứng dụng thứ hai.
Đối với ứng dụng thứ ba, chạm và kéo biểu tượng vào giữa màn hình.
Kéo phần trên cùng của màn hình ứng dụng nổi này để thay đổi vị trí của nó, kéo các cạnh của nó để thay đổi kích thước cửa sổ hoặc chạm vào biểu tượng "X" ở góc trên bên phải để đóng nó.
Cách thực hiện qua đa nhiệm
Sau khi mở hai ứng dụng ở chế độ chia đôi màn hình, hãy nhấn vào nút Gần đây.
Giữ biểu tượng trung tâm của một ứng dụng từ menu này.
Chọn "Mở trong chế độ xem cửa sổ bật lên"./.
Tác giả: CTV Thanh Tùng
Nguồn tin: Báo VOV